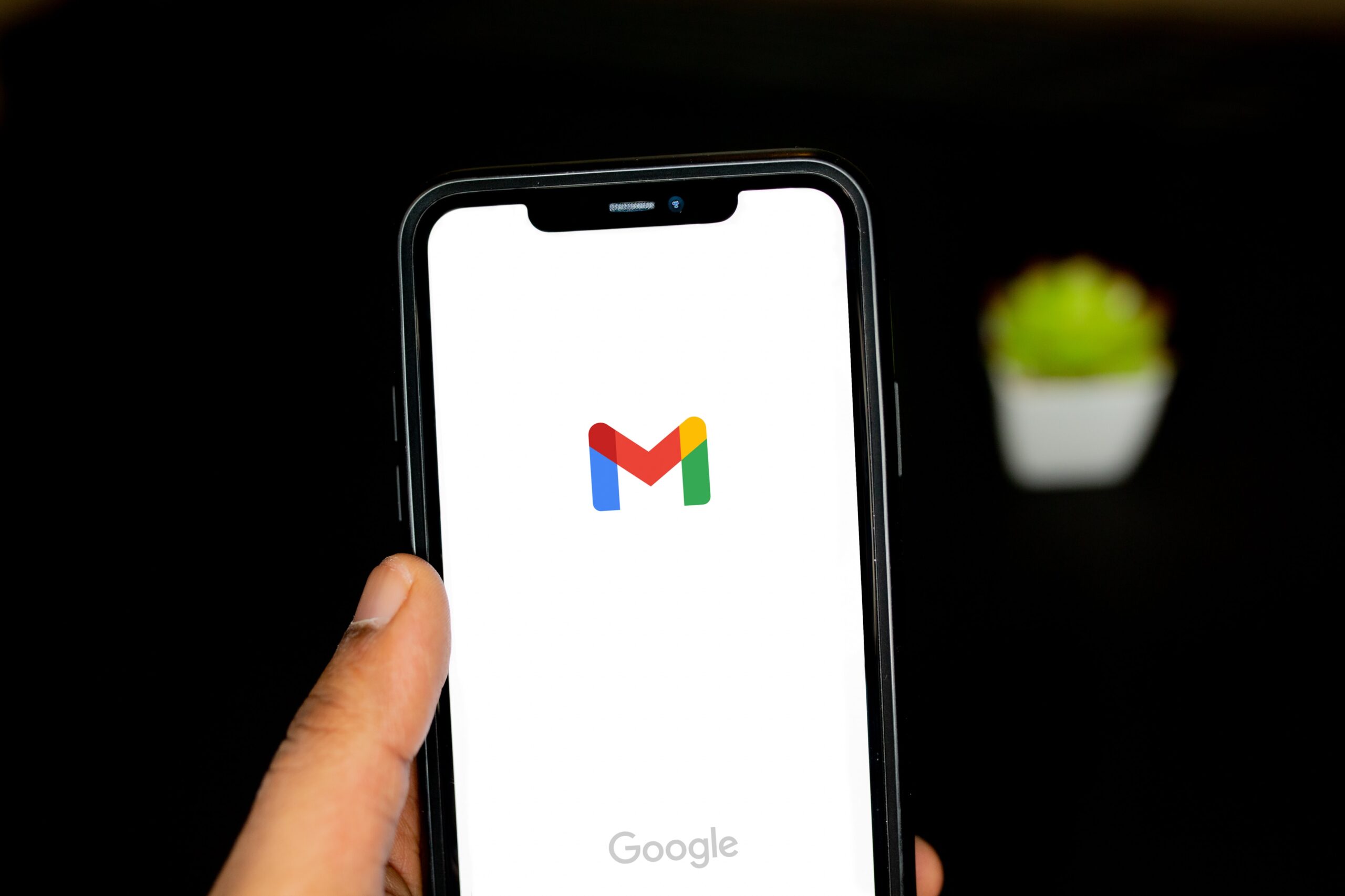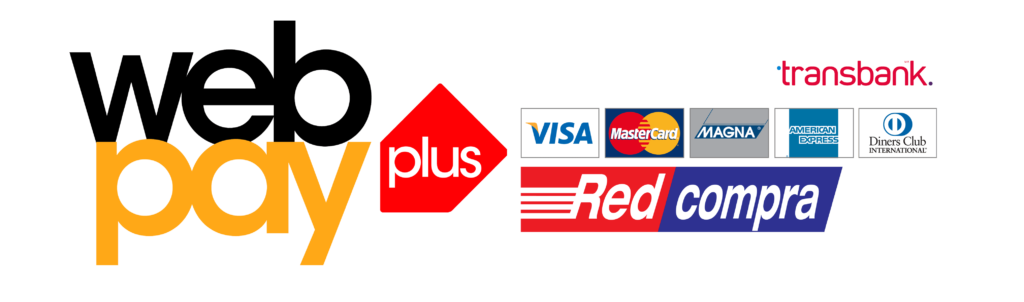Paso 1: recopile los detalles de la cuenta de correo electrónico de Hostinger
Reúna los detalles de configuración de su cuenta de correo electrónico:
| POP3 (entrante) | SMTP (saliente) |
|---|---|
| Anfitrión: pop.hostinger.com | |
| Cifrado: SSL | |
| Número de puerto: 995 | Anfitrión: smtp.hostinger.com |
| Cifrado: SSL | |
| Número de puerto: 465 |
Si no está completamente seguro de su contraseña de correo electrónico , puede restablecerla fácilmente .
Paso 2: configurar el correo electrónico en Gmail
Para agregar una cuenta de correo electrónico de Hostinger a su Gmail, siga los pasos en la sección Vincular su dirección a Gmail de este artículo: Obtenga funciones de Gmail para sus otras cuentas de correo electrónico , pero asegúrese de seleccionar la opción POP3 en lugar de Gmailify.****
Con POP3, tus correos electrónicos se almacenarán solo en Gmail y se eliminarán del correo web de Hostinger (u otros clientes de correo electrónico que hayas configurado) a menos que elijas la opción de dejar una copia en el servidor 💡
La ventana con los detalles del correo electrónico entrante (POP3) insertados se verá así:

Los parámetros para el correo electrónico saliente (SMTP) tendrán este aspecto:

Finalmente, una vez que hagas clic en Agregar cuenta , tu cuenta de correo electrónico de Hostinger aparecerá en Gmail.
Si la cuenta de Gmail a la que deseas conectar Hostinger Email es una cuenta de Google Workspace , necesitarás acceso de administrador a Google Workspace para habilitar la opción de enviar correos electrónicos; siga esta guía: Permitir puertas de enlace salientes por usuario 💡
Solución de problemas
La mayoría de los errores están relacionados con haber ingresado parámetros incorrectos en Gmail. En esos casos, se recomienda restablecer su contraseña y volver a ingresar los parámetros una vez más, asegurándose de que las configuraciones de POP3 y SMTP coincidan con las de la tabla anterior .
Resumen